
The Promethean Screen Share app allows you to quickly connect and mirror student devices – and lends itself perfectly to classroom collaboration and student-driven learning.
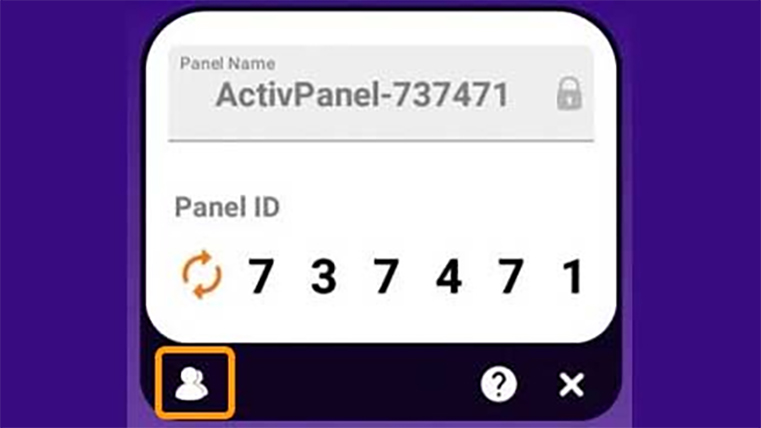
When the floating window appears on your panel’s screen, tap the people icon.
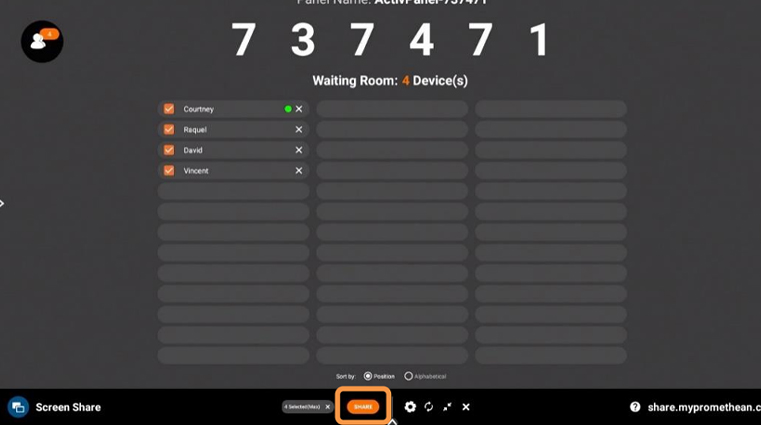
As students connect their devices, you will see them appear in your Waiting Room. You may have up to 39 devices in your waiting room.
Select any name from the Waiting Room list to mirror this student’s device to your ActivPanel. Or tick the boxes next to students’ names to mirror up to 4 devices simultaneously. Once you have selected their names, tap the orange Share button at the bottom of the Waiting Room window.
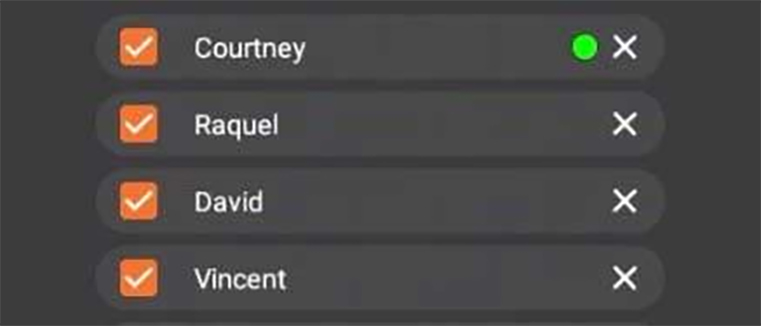
A green dot next to a student’s name denotes that they have enabled Touchback. Please note: Touchback is currently only available for Windows and Mac devices.
To remove a student, simply tap the X next to their name. You will be prompted to confirm their removal.
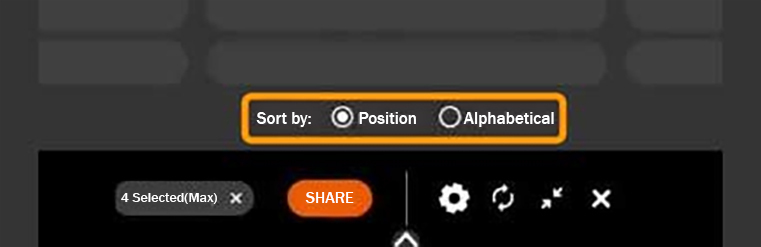
Within the Waiting room, you also may sort students by position or alphabetically.
Within the Waiting room, you also may sort students by position or alphabetically.
1. Tap the gear for Settings. We recommend Good Quality for environments with low bandwidth and Best Quality for those with high bandwidth. You may also adjust name display settings.
2. Tap the circular arrows to refresh your Panel ID. This will also disconnect currently connected devices. This may come in handy if you have a new class of students entering the classroom or if you share your classroom with another teacher.
3. Tap the diagonal arrows to minimize the Waiting Room and return to the floating Screen Share window. Tap the people icon to return to the Waiting Room.
4. Finally, tapping the X will result in closing Screen Share and ending the casting session. You will be prompted to confirm your choice.

