
The Activity Player allows users to play activities created in ActivInspire or in ClassFlow on their ActivPanel.
To launch the Activity Player, locate the Activities app on your ActivPanel Elements Series, ActivPanel Titanium Pro or ActivConnect OPS-G. You may need to upgrade the firmware on your ActivPanel or ActivConnect first. Visit the Update page for more information.
From the Activity Player, you can open activities located on the device’s internal storage or a connected USB drive.
NB: It is not possible to create activities directly on the ActivPanel or the ActivConnect.
Launching the Activity Player
ActivPanel Elements Series / ActivPanel Titanium Pro
To start the Activity Player, open the Unified Menu and tap the Locker icon on the dock to display your apps.
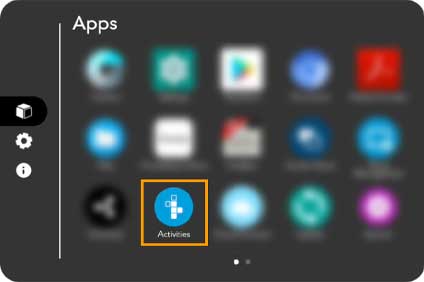
Then tap the Activities app.
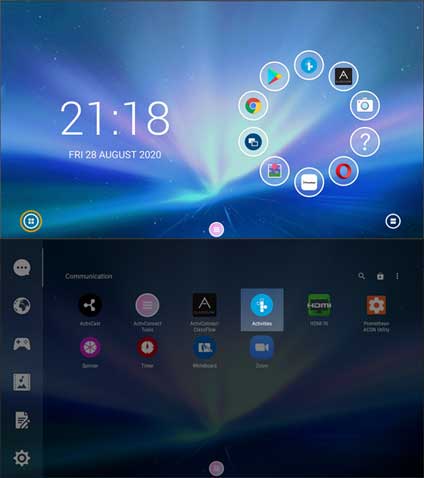
ActivConnect OPS-G
To start the Activity Player, tap the Activities app in the Quick Launcher.
If it is not in the Quick Launcher, learn how to add it.
Alternatively, tap the Apps icon on the home screen then select the app.
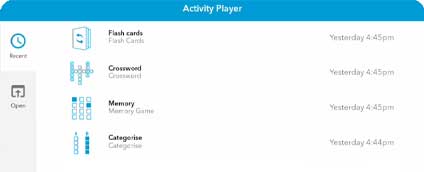
Using the Activity Player
Activities played recently appear in the Recent tab when you launch the Activity Player. Select an activity from the list to load it instantly.
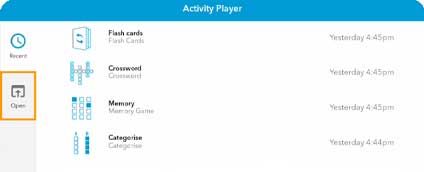
Tap the Open icon to load an activity not listed in the Recent tab.
On the ActivPanel Elements Series and the ActivPanel Titanium Pro, locate your activity file on the ActivPanel’s internal storage or a connected USB drive.
On the ActivConnect OPS-G, follow these instructions:
- Tap Documents in the ‘Select File’ window that pops up at the bottom of the screen
- If you cannot see the device’s internal storage or a connected USB drive in the left pane, tap the three dots in the top right corner, then select Show SD card
- Select Internal storage or your USB drive on the left
- Browse to your activity file and tap to open it
The Activity Player can be switched from floating mode to full screen mode by tapping this button.
Tapping the X will close the current activity or the app.

