How to connect your device to the ActivPanel by using Screen Share:
Step-by-step instructions:
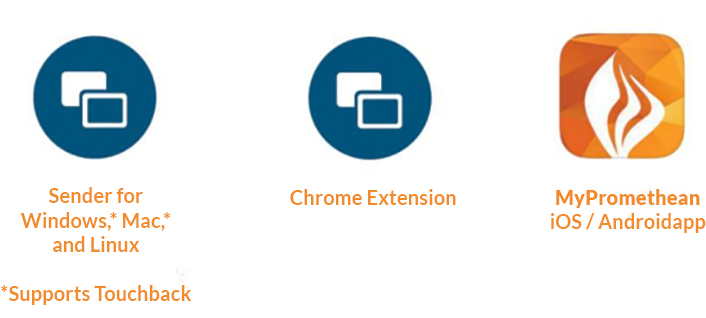
The Promethean Screen Share app allows you to quickly connect and mirror student devices and lends itself perfectly to classroom collaboration and student-driven learning.
To begin, please be sure you are using an Elements Series ActivPanel and are running firmware version 3.2 or higher. To update your ActivPanel Titanium’s firmware, please visit support.prometheanworld.com/article/1742/.
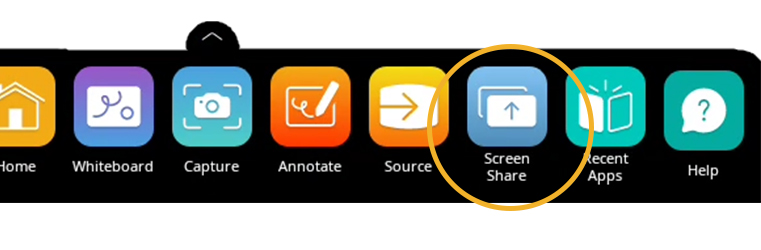
To begin connecting devices, access your Unified Menu, then tap Screen Share.
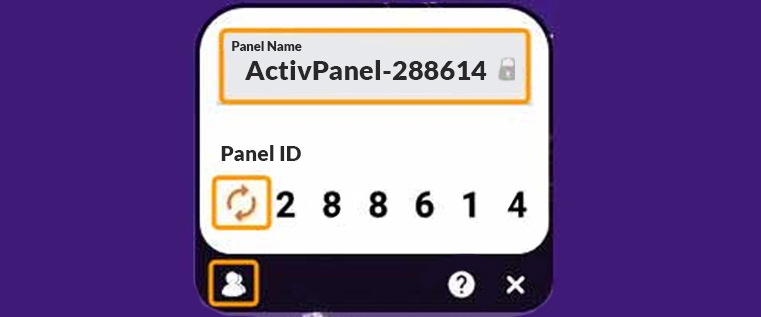
A floating window appears. You may move this anywhere on your screen. You may name your panel, tap the reset button to generate a new 6-digit panel ID, or tap the people icon to enter the waiting room.
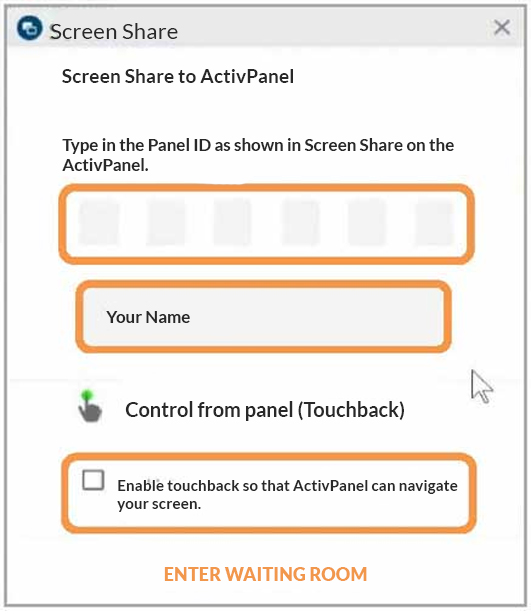
To connect from a computer with the Share Screen Sender, enter the panel ID. Next, enter your name, and be sure to enable touchback. Then select Enter Waiting Room.
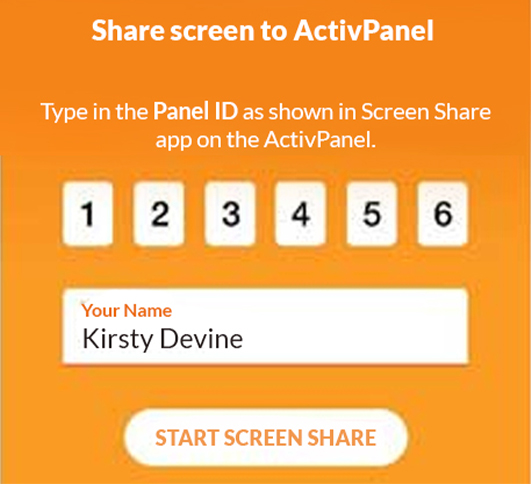
Students will enter the panel ID and their name within the Chrome extension or the mobile app. Then select Start Screen Share.
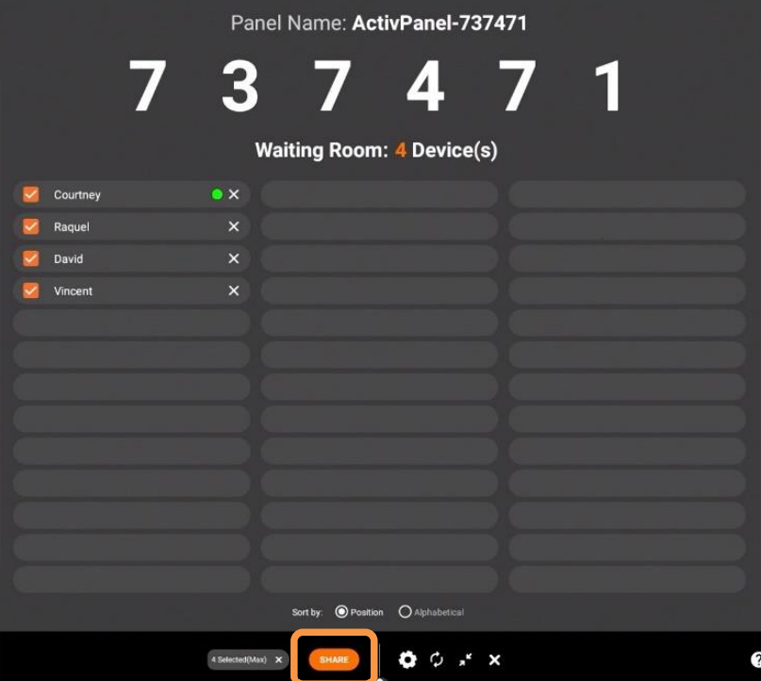
Connected devices will display within the Waiting Room. Tap a student’s name to share a single screen or select up to four students to share simultaneously. Once you have selected their names, tap the orange Share button at the bottom of the waiting room window.
Watch how to use Touchback to interact with your connected device on the ActivPanel:
Step-by-step instructions:
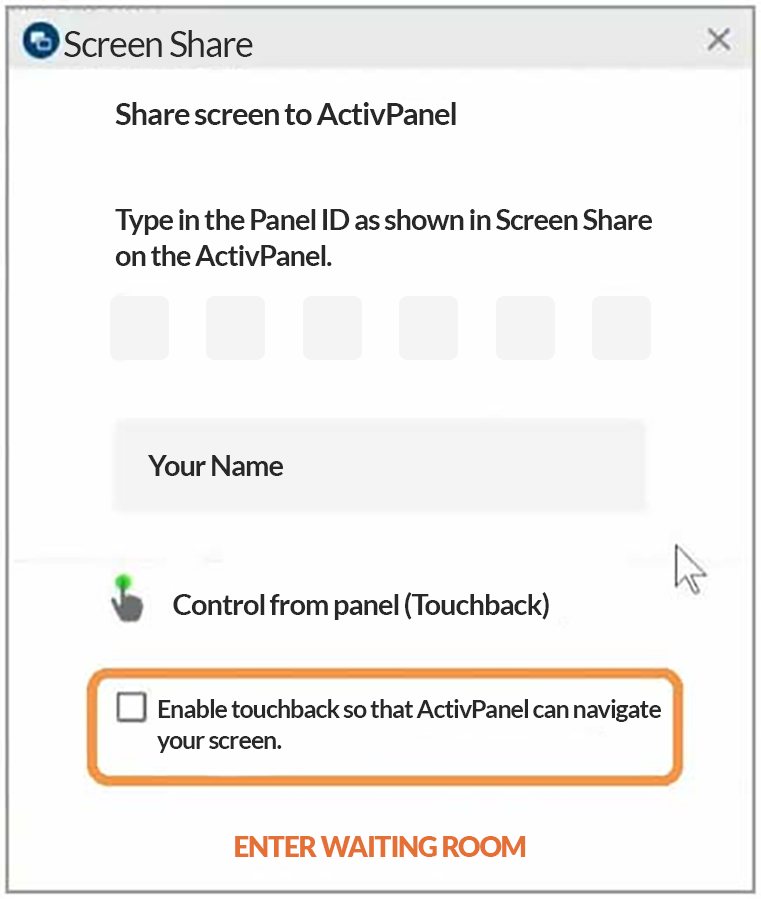
To Use Touchback Within the Promethean Screen Share App on Your ActivPanel, tick Enable touchback.
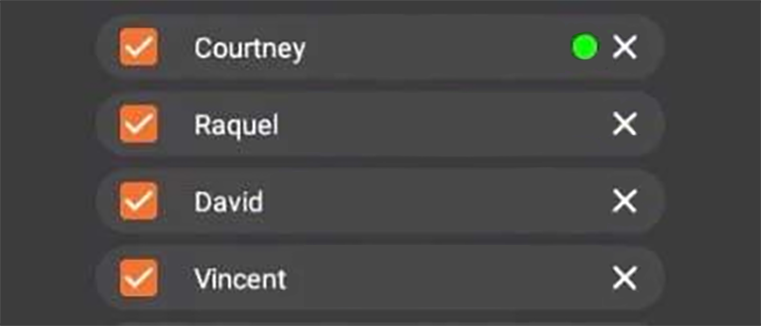
In the Waiting Room, a green dot next to a student’s name denotes that they have enabled Touchback.

When a student mirrors their screen with Touchback enabled, their device’s screen will be framed in bright green. This is an example of the student’s computer screen
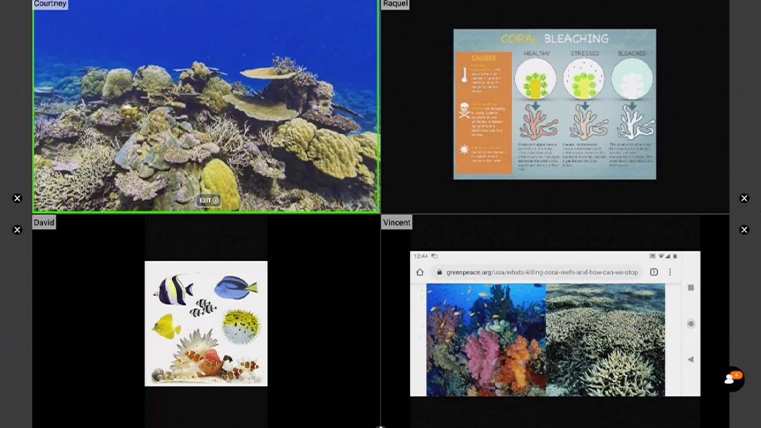
Likewise, when mirroring a student device with Touchback enabled, this screen will also be framed in bright green on your panel, as shown below for the screen in the top left quadrant
With Touchback enabled, you may navigate connected devices in real time. Possible classroom examples include becoming untethered, sharing applications or programs, allowing students to display work and demonstrate learning, and more.
Installing Screenshare
Installing Screen Share for Windows:
- Open share.one.prometheanworld.com/ on your device. Click “Download Screen Share” to download platform-specific installers.
- Follow the steps to accept the terms of Software License Agreement. Give permission as needed to continue installation.
- Allow access to system utilities as needed.
Installing Screen Share for macOS:
- Open share.one.prometheanworld.com/ on your device. Click “Download Screen Share” to download platform-specific installers.
- Follow the steps to accept the terms of Software License Agreement. Give permission as needed to continue installation.
- Follow the onscreen instructions to complete installation.
Is your Windows device connected to the same network as your Promethean ActivPanel?You can opt to screenshare without installing any application by following the steps below:
- Hold down the Windows Key on your keyboard, and select the letter “K” simultaneously.
- A sidebar will pop up on the right side of your Windows device.
- Locate and select “ActivPanel “ in the sidebar menu.
- Select the checkbox for “Allow mouse, keyboard, and pen input from this device” if you wish to control the contents of your device from the Promethean screen (optional).
Installing Screen Share for Chrome OS:
- Open Promethean® Screen Share on your Chromebook. Click “Download Screen Share.”
- You will be directed to the Screen Share extension page on the Chrome web store. Click “Add to Chrome” to continue.
- On the pop-up window, click “Add extension” to confirm.
- Screen Share extension will be added to Chrome browser.
Installing Screen Share for Android/iOs:
- Click or scan the QR Code:
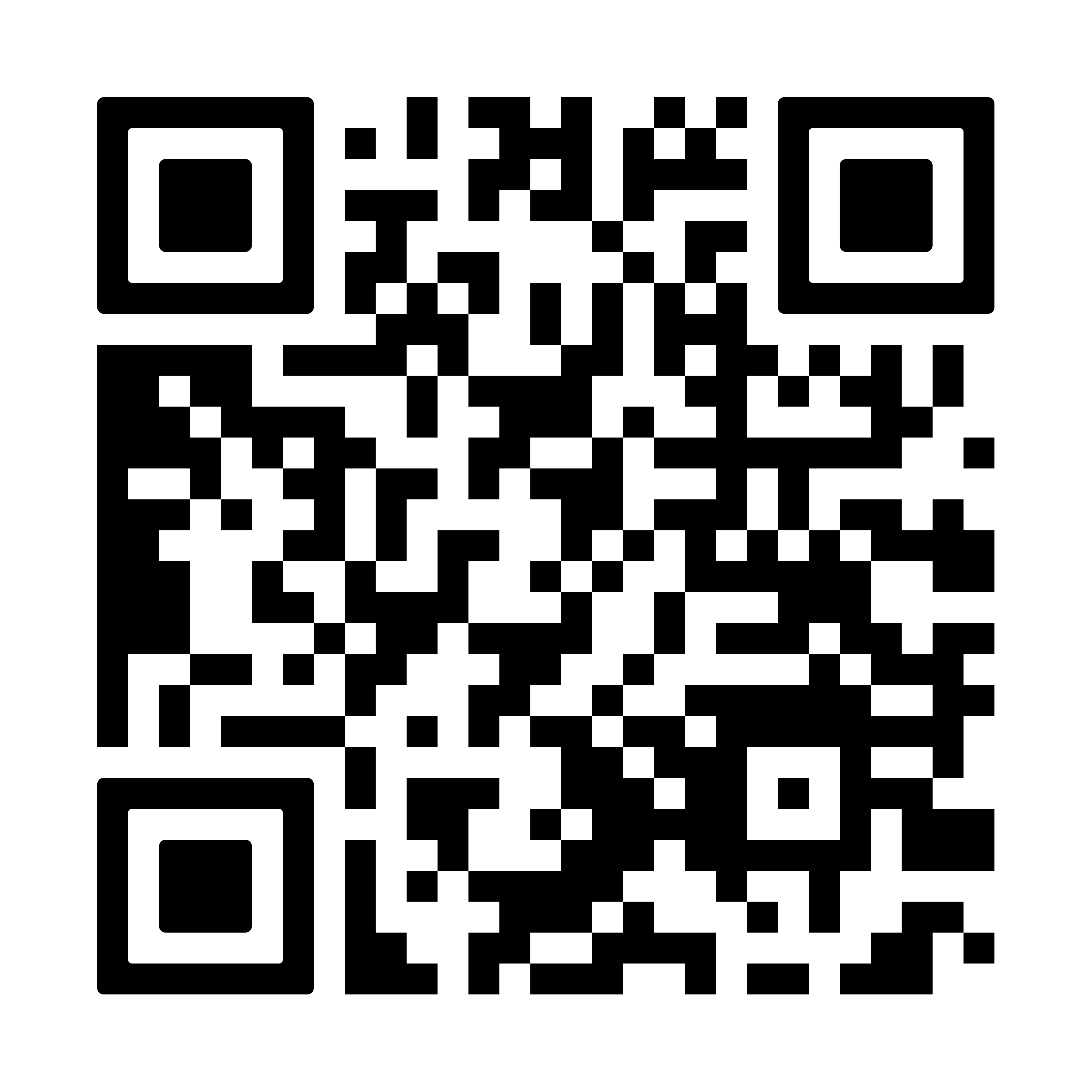
Screen Sharing to the ActivPanel:
- Ensure that you have the proper Screen Share application installed on your laptop, cellphone, tablet, or iPad.
- Locate and select the Screen Share application on the Promethean ActivPanel. A floating window will appear with a 6-digit code.
*On Elements Series panels, the Screen Share application is located in the Unified Menu.
*On AP9 panels, the Screen Share application is located in the Applications Locker. - Locate and open the Screen Share application on your device that you are trying to connect to the Promethean ActivPanel (Laptop, cellphone, tablet, iPad).
- Input the 6-digit code and your name in the boxes presented on your device.
*On laptops, select the checkbox for “enable touchback” if you wish to control the contents of your device via the Promethean Screen (optional)
then select “enter waiting room”
*On phones, tablets, or ipads, select “continue” then select “start broadcast” - On the Promethean ActivPanel, select the person silhouette icon to expand the waiting room. You will see a list of devices waiting to screenshare.
- Select the checkbox next to the name of the device that you want to display, then select “share”. You can select up to 4 devices to screenshare simultaneously.





